 |
|---|
| プロフィールの変更方法 | 写真のアップロード方法 | メイン写真の切り替え方 | 写真の削除方法 |
| ※メッセージは、フレンズに登録されているメンバーに限り送信することが出来ます。 |
|---|
| ※メッセージは送受信して60日以内のみ保存されます。それ以降は削除されてしまいます。 |
| ※プロフィール写真にアップロードできるファイルは100kb以下のJpegファイルのみになります。 |
| Step 1 | [プロフィールを編集する]ボタンをクリックします。 |
|---|
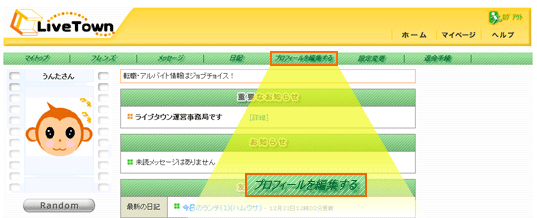 |
|---|
| Step 2 | [プロフィールを編集する]ボタンをクリックします。 |
|---|
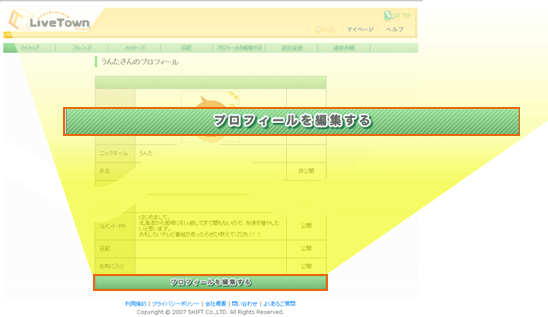 |
|---|
| Step 3 | プロフィールを修正し、[確認画面へ進む]ボタンをクリックします。 |
|---|
| タイトルは全角で100文字以内になります。本文はそれ以上入力することが出来ます。 |
|---|
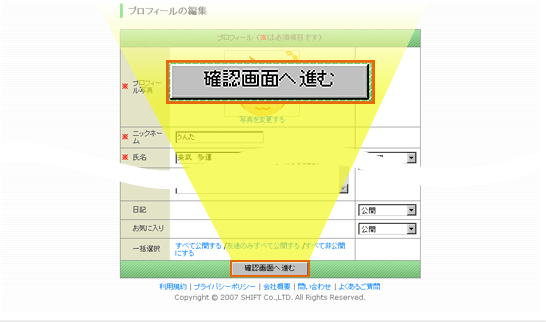 |
| Step 4 | 内容を確認し、問題がない場合は。 |
|---|
| 修正をする場合は、ブラウザのボタンで前画面に戻ってから修正をして下さい。 |
|---|
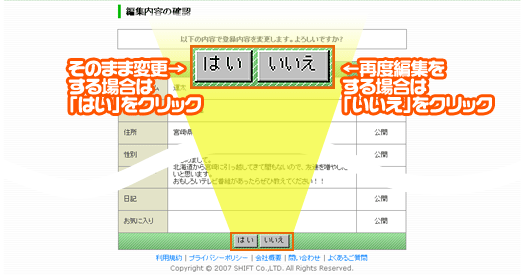 |
| Step 5 | マイページの画面に戻ります。これでプロフィールの変更は終了です。 |
|---|
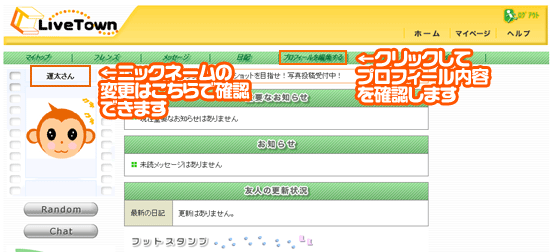 |
|---|
| ▲先頭へ戻る⇒ |
|---|
| Step 1 | [プロフィールを編集する]ボタンをクリックします。 |
|---|
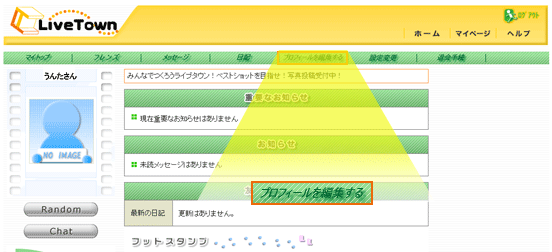 |
|---|
| Step 2 | [プロフィールを編集する]ボタンをクリックします。 |
|---|
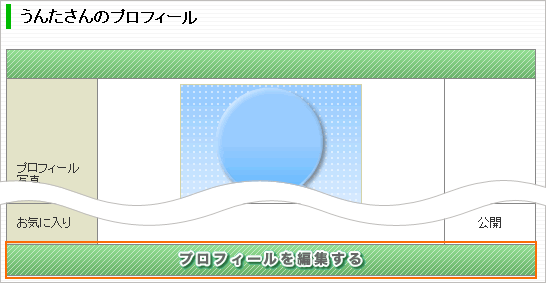 |
|---|
| Step 3 | [写真を変更する]ボタンをクリックします。 |
|---|
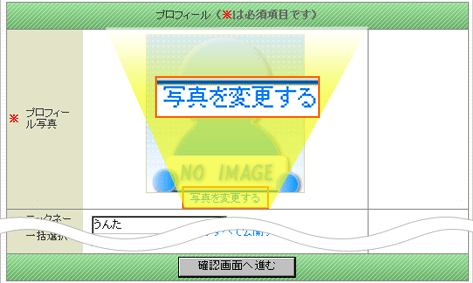 |
|---|
| Step 4 | アップロードした写真を選択し[開く]ボタンをクリックします。 |
|---|
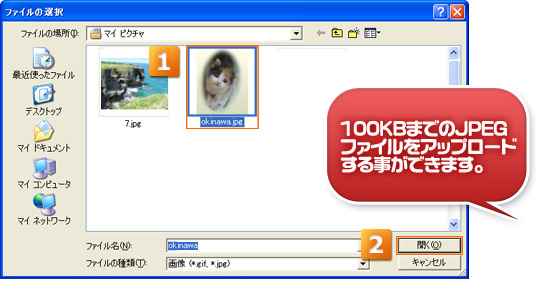 |
|---|
| Step 5 | プロフィール写真の設定画面に戻り、[画像のアップロード]をクリックします。 |
|---|
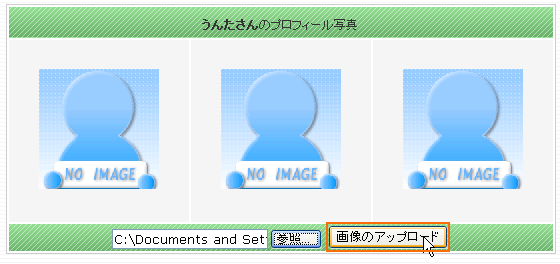 |
|---|
Step 6 |
プロフィール写真の設定画面に写真が表示されます。これでアップロードは終了です。 |
|---|
| 『マイページに戻る』を選択しマイページにもどると、プロフィール写真が選択した写真になっています。 |
|---|
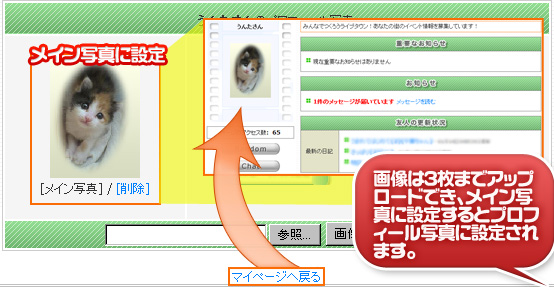 |
| ▲先頭へ戻る⇒ |
|---|
| Step 1 | [プロフィールを編集する]ボタンをクリックします。 |
|---|
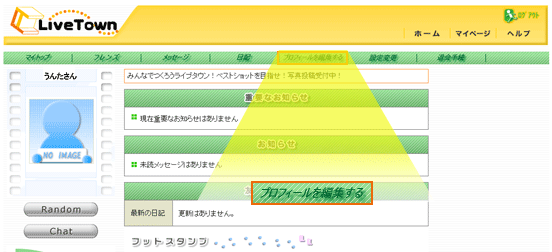 |
|---|
| Step 2 | [プロフィールを編集する]ボタンをクリックします。 |
|---|
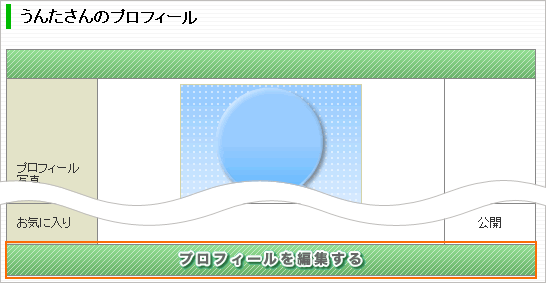 |
|---|
| Step 3 | [写真を変更する]ボタンをクリックします。 |
|---|
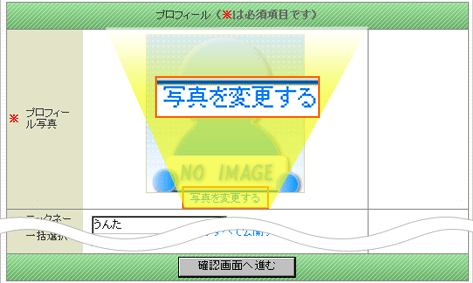 |
|---|
| Step 4 | プロフィール写真の設定画面より『メインに設定』をクリックします。 |
|---|
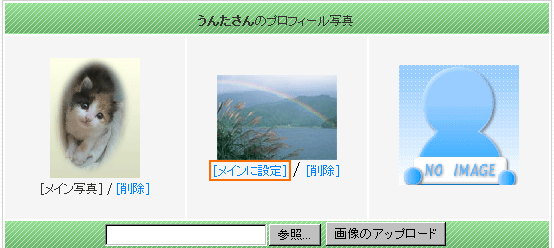 |
|---|
| Step 5 | メイン写真が入れ替わりました。 |
|---|
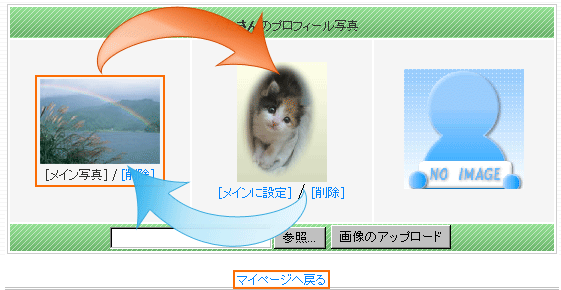 |
|---|
| Step 6 | プロフィール写真の設定画面に今回メイン写真に設定したものがが表示されます。 |
|---|
| 『マイページに戻る』を選択しマイページにもどると、プロフィール写真が選択した写真になっています。 |
|---|
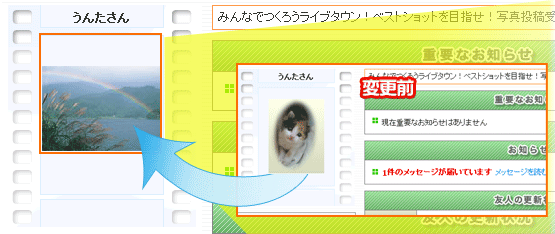 |
| ▲先頭へ戻る⇒ |
|---|
| Step 1 | [プロフィールを編集する]ボタンをクリックします。 |
|---|
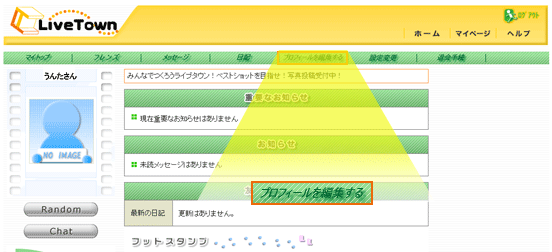 |
|---|
| Step 2 | [プロフィールを編集する]ボタンをクリックします。 |
|---|
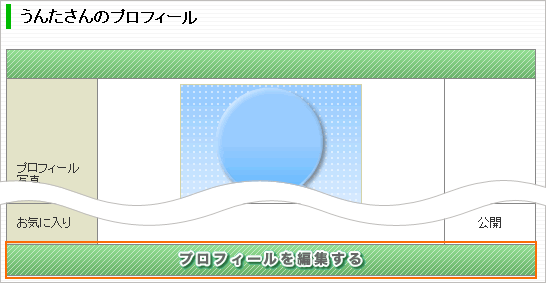 |
|---|
| Step 3 | [写真を変更する]ボタンをクリックします。 |
|---|
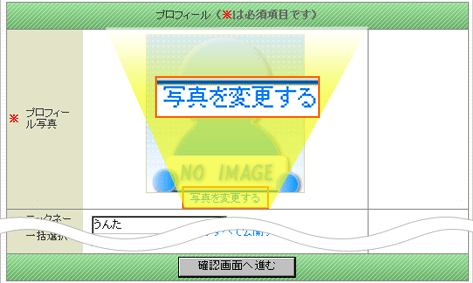 |
|---|
| Step 4 | プロフィール写真の設定画面より削除したい写真の『削除』をクリックします。 |
|---|
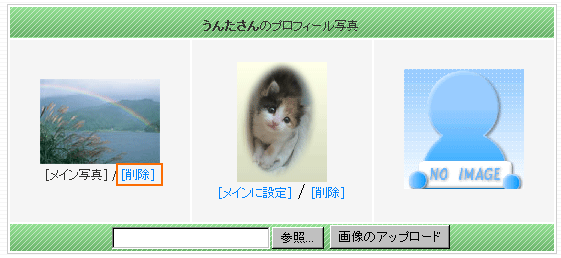 |
|---|
| Step 5 | 画像が削除されたので、『マイページへ戻る』をクリックします。 |
|---|
| 『マイページに戻る』を選択しマイページに戻ります。 |
|---|
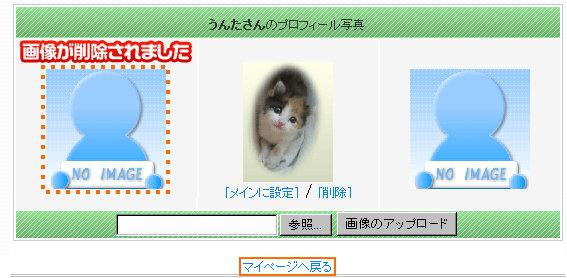 |
| Step 6 | マイページに戻るとプロフィール写真が削除されています。 |
|---|
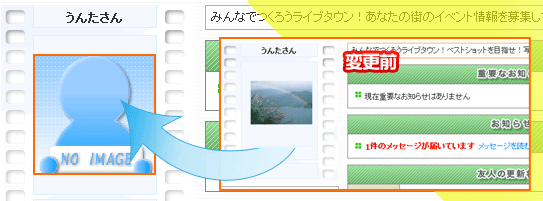 |
|---|
| ▲先頭へ戻る⇒ |
|---|